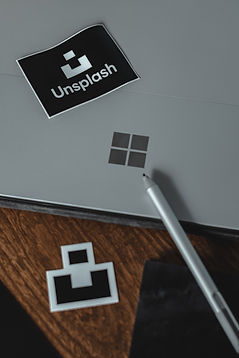
UT 2: Sistema operativo Windows
Introducción
Un Sistema Operativo es el software más importante para un ordenador, puesto que el resto de aplicaciones se ejecutan sobre el sistema operativo.
Existe una amplia variedad de sistemas operativos, tanto gratuitos (cualquier distribución de Linux como Guadalinex, Ubuntu o Mint) como de pago, siendo los más conocidos Windows y Ios (para Apple).
Como el sistema operativo más implantado en los ordenadores de todo el mundo es Microsoft Windows, centraremos nuestro estudio en este sistema operativo en particular, concretamente en la versión Windows 10.
Windows es un sistema operativo el cual está acompañado de otro conjunto de aplicaciones o software para dotar a los usuarios de determinadas herramientas y funciones (calculadora, juegos, notas,...).
Como sistema operativo, Microsoft Windows facilita la administración de los recursos de un ordenador ya que comienza a trabajar prácticamente desde que encendemos el ordenador para gestionar todos los componentes hardware. Se trata de un intermediario entre el usuario y el hardware, ya que es el sistema quien permite el acceso a los recursos y periféricos, así como de asegurar su correcto funcionamiento y asignarles la cantidad de memoria correspondiente en función de sus necesidades.
Pero además, es el encargado de coordinar el hardware, organizar archivos, controlar el acceso a los datos y procesamiento de las tareas, proporcionar servicios para facilitar la ejecución y gestión eficiente de recursos de cualquier aplicación, etc. Para todo, ofrece una interfaz gráfica que hace que la interacción con los usuarios sea mucho más sencilla e intuitiva y que además, cuenta con todas las herramientas necesarias para que los usuarios puedan controlar y usar su ordenador de la manera más cómoda y sencilla.


2.1 Conceptos básicos de la informática
-
Informática:
No existe realmente una definición única y universal de lo que la informática, pero si hay un cierto consenso al decir que es la ciencia que estudia los métodos y técnicas para almacenar, procesar y transmitir información de manera automatizada, y en formato digital empleando sistemas computarizados.
-
Hardware:
Es el aspecto físico, rígido, concreto y tangible de los sistemas informáticos. Son, así, las piezas y componentes que podemos tocar, intercambiar, romper, etc., algo así como el “cuerpo” de la computadora.
Sus componentes básicos son:
-
Placa base: circuito impreso cuya misión es interconectar todos los elementos del ordenador.
-
Microprocesador: es el corazón del ordenador, es donde se realiza el tratamiento de la información.
-
Memoria RAM: es la memoria de trabajo del ordenador.
-
Ranura de expansión: a través de ellas se conectan a la placa base tarjetas más pequeñas llamadas "tarjetas de expansión", como por ejemplo, la tarjeta de vídeo.
-
Unidad de almacenamiento: es donde se almacenan los datos. Normalmente es un disco duro.
-
Fuente de alimentación: proporciona la energía eléctrica al equipo informático.
-
Otros dispositivos: dependiendo de cuáles sean dichas funciones, podremos hablar de:
- Dispositivos de entrada, permiten introducir información al sistema, como puede ser un teclado, un ratón, una cámara web o un escáner.
- Dispositivos de salida, permiten extraer o recuperar información del sistema, como pueden ser el monitor, una impresora o unos altavoces.
- Dispositivos de entrada/salida, son capaces de desempeñar ambas funciones a la vez o de manera sucesiva, como puede ser una impresora multifuncional, o un monitor táctil.
-
Software:
Según la RAE, software es el conjunto de programas, instrucciones y reglas informáticas que permiten ejecutar distintas tareas en un ordenador. Se considera que el software es el equipamiento lógico e intangible de un ordenador, algo así como la mente del ordenador.
Así, podemos hablar de:
-
Software operativo o sistemas operativos, aquellos programas que se necesitan para el funcionamiento mínimo del sistema y para que el usuario pueda disponer de sus recursos. Se trata de los programas fundamentales que proveen al usuario de un entorno de operaciones y que regulan el acceso a los recursos físicos del sistema, como la memoria, el procesador, etc. Ej.: Windows, Mac IO, Linux, ...
-
Software de aplicación, aquellos programas que el usuario instala en el sistema posteriormente y que le ofrecen determinadas funciones, que van desde el trabajo hasta el ocio: videojuegos, procesadores de texto, programas de diseño gráfico, antivirus, exploradores de la red, etc. Ej: Microsoft Office, Open Office, Google, Chrome, etc.
-
Licencia de software:
Es el permiso que concede el autor de un programa para que los usuarios puedan usarlo, fijando el precio y/o las restricciones que crea oportunas.Como licencias más importantes, podemos diferenciar:
-
licencias de pago: cómo por ejemplo Windows
-
licencias freeware: permite su uso gratuito pero no su modificación, como por ejemplo Adobe Reader
-
licencias GPL: con esta licencia el programador conserva sus derechos de autor pero permite su libre distribución, modificación y uso, siempre y cuando el nuevo software desarrollado a partir de él conserve la misma licencia
-
Programas de aplicación:
Están creados para cubrir las necesidades de los usuarios. Distinguimos:
-
Procesador de textos: se utilizan para elaborar documentos. El más conocido es Microsoft Word.
-
Bases de datos: se utilizan para facilitar el acceso a gran cantidad de datos. El más conocido es Microsoft Access.
-
Hojas de cálculo: con ellas se pueden realizar cálculos matemáticos. El más conocido es Microsoft Excel.
-
Presentaciones: se utiliza para el diseño de organigramas, gráficos y rótulos. El más conocido es Microsoft Power-Point.
-
Diseño gráfico y autoedición: se usan para manipular imágenes. El más conocido es Photoshop.
-
Gestión económica: son aplicaciones utilizadas para realizar anotaciones contables, nóminas, liquidaciones de seguros sociales y facturas. Los más conocidos son ContaSol, FacturaSol y NominaSol.
-
Paquetes integrados: reune algunos de los programas anteriores como Microsoft Office, paquete de gestión SP y OpenOffice.org.
-
Aplicaciones de comunicación:
-
Navegadores Web: Google Chrome, Mozilla Firefox, Edge, Opera, etc.
-
Correo electrónico: Microsoft Outlook, Mozilla Thunderbird, Google Gmail.
-
-
Aplicaciones de seguridad:
Entre ellos destaca los antivirus y firewall.
-
Antivirus: El software antivirus protege los dispositivos de ciberamenazas, como los piratas informáticos. Ej,: McAfee, Norton, Bitdefender.
-
Firewal: Un firewall o cortafuego es un tipo de herramienta de seguridad utilizada para filtrar el tráfico en una red, ya que bloquea el de tráfico malicioso. Ej.: Netdefender, ZoneAlarm.
-
Sistema binario:
Sistema de codificación de los circuitos electrónicos de un ordenador. Por medio de los dígitos 1 y 0 se puede representar todo tipo de información y las órdenes que maneja un procesador. Para el sistema, el número cero significa que está cerrado, mientras que el uno está abierto.
-
Bit:
Unidad mínima de información, es decir, una cifra binaria (0 o 1), una posición del circuito (abierto o cerrado).
-
Unidades de medida de almacenamiento en el mundo digital:



2.2 Instalación y puesta en marcha de aplicaciones informáticas
Las empresas y usuarios de ordenadores, en sus tareas de gestión y para mejorar su efectividad en el trabajo, tienen ciertas necesidades que han de ser cubiertas con la instalación de aplicaciones informáticas. Antes de poder realizar dicha instalación con éxito en los ordenadores de la empresa, estos han de cumplir con unos requisitos tanto de hardware como de software.
Por ejemplo, los requisitos mínimos para instalar Windows 10 son:
-
Memoria RAM superior a 1 GB (gigabytes) para la versión de 32 bits y 2 GB para la de 64 bits
-
Equipo y procesador superior a 1 GHz (gigahercio)
-
Disco duro 16 GB para la versión de 32 bits y 32 GB para la de 64 bits
-
Tarjeta gráfica DirectX 9
-
Monitor con resolución superior a 800 x 600
-
Conexión a Internet para actualizar el Sistema
Procedimiento de instalación y configuración
La instalación de una aplicación, en la actualidad, se realiza de forma muy sencilla ya que suele ir guiada mediante asistente de instalación. Sólo hay que seguir los pasos que nos dice dicho asistente. Los pasos más habituales a seguir para instalar una aplicación son:
-
Visitar la página del fabricante del software y comprobar los requisitos mínimos
-
Descargar el archivo de instalación y ejecutarlo
-
Seguir los pasos que nos indica el "Asistente de instalación"
-
Revisar los "TOS" (Terms of Service) y los "Acuerdos de licencia"
Para comprobar las características de nuestro equipo, la forma más rápida es:
-
abrimos una carpeta (cualquiera)
-
a la izquierda, podemos ver el icono "Este equipo", hacemos clic con el botón derecho del ratón
-
Pulsamos en "Propiedades"



Agregar una impresora compartida en red y configurarla como predeterminada
-
Una vez conectada, encendida y compartida la impresora en red, nos dirigimos al "Explorador de archivos" e introducimos en la barra de direcciones la IP de la impresora. Debe ser algo como "190.169.1.189". A continuación, mostramos el menú contextual de la impresora a agregar y elegimos "Conectar".
-
Nos vamos a:
Inicio / Sistema de Windows / Panel de control / Ver dispositivos e impresoras
Aparece la ventana "Dispositivos e impresoras" con las impresoras agregadas
-
Pulsamos con el botón derecho del ratón sobre el nombre de la impresora y elegimos la opción "Establecer como impresora predeterminada".
-
Cuadros de diálogo: es un tipo de ventana que permite comunicación simple entre el usuario y el sistema informático, informan al usuario mostrando un texto (y objetos gráficos) ofreciendo la opción de cerrar el cuadro. Un ejemplo es un cuadro de error al detectar un virus. Otros cuadros son de pregunta o confirmación, que además de mostrar información ofrecen alternativas al usuario.

2.3 Operaciones básicas en Windows
Para comenzar, debemos conocer unos conceptos básicos relacionados con Windows:
-
Archivo: conjunto de datos agrupados bajo un nombre determinado. Los archivos se almacenan en carpetas o directorios. El nombre de un archivo tiene 2 partes:
-
el nombre propiamente dicho
-
la extensión del archivo: compuesto por 3 ó 4 caracteres (.txt / .avi / .docx / .xlsx por ej), el cual indica qué tipo de archivo es. Sabiendo qué tipo de archivo es, nuestro ordenador abrirá la aplicación óptima para abrir dicho archivo
-
-
Iconos: son pequeños símbolos gráficos que representan objetos, por ejemplo, el icono de una carpeta, en nuestro ejemplo, la carpeta de la papelera de reciclaje. En los archivos, el icono varía en función de la extensión del archivo, y así podemos ver rápidamente la aplicación que usará Windows para abrir ese archivo.
-
Accesos directos: es un ícono que permite acceder a un cierto archivo o fichero. Se diferencian de los iconos porque tienen una flecha junto al icono.


-
Ventanas: son áreas o espacio delimitado con contenidos, normalmente rectangulares, que pueden manejarse de forma independiente respecto a los del resto de la pantalla.
-
Barra de tareas: está localizada en la parte inferior del "Escritorio". En ella podemos anclar aplicaciones usando el botón derecho del ratón. También podemos mover esta barra para visualizarla en otra zona del escritorio.

Ventanas abiertas y programas en ejecución actuales
Menú de inicio
Cuadro de búsqueda
Vista de tareas. Muestra las aplicaciones abiertas en miniatura
Accesos directos anclados a la Barra de tareas. Se suelen abrir con un clic
Iconos ocultos
Mostrar el escritorio
Panel de actividades
-
Contraseñas seguras: nuestras cuentas, tanto de Microsoft, gmail,..., han de tener contraseñas seguras, es decir, que no puedan ser adivinadas facilmente. Por ello, debe tener como mínimo:
-
8 caracteres
-
ha de contener algún símbolo y números
-
ha de contener letras, mayúsculas y minúsculas
-
no se recomiendan fecha de nacimiento, nº DNI, nombre de la cuenta, etc.
-
-
Sesión: son las tareas realizadas por los usuarios desde el instante en que acceden al sistema hasta que se da por terminada, produciendose la desconexión y el cierre de la sesión.
-
Accesorios de Windows 10: el sistema incluye un grupo de programas denominados "Accesorios", concebidos para ayudar al usuario en su trabajo.

-
3D Builder: Programa de diseño de objetos en 3D
-
Asistencia rápida: permite compartir un equipo con otro usuario, para ayudar a resolver problemas
-
Bloc de notas: para guardar textos cortos
-
Concexión a Escritorio remoto: permite la conexión a otro equipo con Windows instalado, siempre que esté en la misma red o Internet.
-
Fax y Escáner de Windows: permite enviar y recibir fax sin necesidad de tener uno. Permite digitalizar documentos a través de un escáner.
-
Grabación de acciones de usuario: graba y guarda las acciones que se realiza en un periodo corto de tiempo. Se obtiene un documento en formato de página web con las capturas de pantalla.
-
Herramienta Recortes: captura zonas de pantalla o pantalla completa. Las imágenes son guardadas en archivos con extensiones PNG, GIF, JPG y MHT.
-
Internet Explorer: navegador web
-
Mapa de caracteres: en un programa que puede usarse para insertar caracteres de las codificaciones y fuentes instaladas en tu sistema.
-
Panel de entrada matemática: reconoce expresiones matemáticas escritas a mano (con el puntero del ratón), para después introducirla o otros documentos abiertos.
-
Paint: programa de dibujo y pintura.
-
Print 3D: crea y edita imágenes en 3D.
-
Visor de XPS: permite visualizar documentos con extensiones xps.

-
Windows Media Player: reproductor de audio, vídeo e imágenes.
-
WordPad: procesador de textos más avanzado que el Blog de notas pero más sencillo que un procesador de texto Word.
2.4 Instalación de programas gratuitos
Por último, vamos a instalar los siguientes programas gratuitos, que nos serán de gran utilidad:
-
WinRAR Compresor: permite comprimir y descomprimir archivos. Para descargar de forma gratuita,
https://www.winrar.es/descargas
Se recomienda la lectura del siguiente artículo sobre WinRar, `pulsa aquí
-
Adobe Acrobat Reader: permite visualizar, imprimir, firmar y comentar de forma fiable documentos PDF. Para descargar de forma gratuita,
https://acrobat.adobe.com/es/es/acrobat/pdf-reader.html
-
OBS studio: u Open Broadcaster Software es un programa de grabación de vídeo que te permite hacer tutoriales, grabar la pantalla de tu PC, realizar webinars, directos de Youtube, Twitch, Facebook, Instagram…
https://obsproject.com/es/download
-
Shotcut: software de edición de vídeo multiplataforma gratuita y de código abierto. Para descargar,
-
VLC Player: es un reproductor multimedia, libre, de código abierto. Es un programa multiplataforma, capaz de reproducir casi cualquier formato de vídeo. Para descargar,
https://www.videolan.org/vlc/index.es.html
-
Team Viewer: es un programa que permite el acceso remoto rápido y seguro a ordenadores, con el que los usuarios pueden controlar un equipo desde cualquier terminal de escritorio o dispositivo móvil sin necesidad de tener acceso físico a él. Para descargar gratuitamente ir a,

Anything else? :)

Se recomienda la lectura del siguiente artículo:
https://www.muycomputerpro.com/2019/06/30/microsoft-40-anos-tecnologicas

VIDEOS EXPLICATIVOS

Colaboradores

Jose Manuel
Campoy Moreno
_edited.jpg)
Ana Belén
Caro Arrabal
Profesores FP Administración
Junta de Andalucía

