
Profes Digitales
Videoconferencias:
A través de MOODLE CENTROS y ZOOM
Videoconferencia BLACKBOARD collaborate (Moodle Centros JJAA)
-
Para acceder a la Moodle Centros, hay que seguir el siguiente enlace:
https://educacionadistancia.juntadeandalucia.es/centros/login/index.php
-
Pulsamos la provincia que corresponda, en nuestro caso Málaga

-
Introducimos Usuario y Contraseña
-
En "Area personal" pulso en "Curso...(mi nombre)..."
-
Pulsamos "Sala de videoconferencia"



-
Pulsamos en "Crear sesión" (cualquiera de los 2 botones de crear sesión)

-
Introducimos nombre de sesión
-
Pulsamos "Crear"
-
Completamos resto de campos que nos aparece

Se recomienda visualizar los vídeos de nuestro compañero "AlbertoPTFP", su canal YouTube es,
Videoconferencia a través de ZOOM
Siempre es bueno tener alternativas a Blackboard, por si esta no funciona. En estos casos podemos recurir a Zoom.
-
Para acceder a Zoom solo hay que escribir en el navegador:
https://zoom.us/es-es/freesignup.html
-
Pulsamos en "Regístrese, es gratuita"
-
Introducimos una dirección de e-mail válida. Se recomienda introducir una dirección de email corporativa ya que en esos casos Zoom nos permite realizar videoconferencias superiores a 40 minutos (límite de tiempo que establece Zoom). Si existe límite, simplemente hay que empezar de ese tiempo una nueva reunión
-
Completamos campos que nos solicita Zoom y cerramos
-
Para crear una videoconferencia sólo tenemos que escribir Zoom en nuestro navegador, y nos aparecerá
-
Nos aparecerá la siguiente pantalla y pulsamos "Nueva reunión"
-
Pulsamos "Entrar al audio por computadora"
-
Nos saldrá una pantalla, y si miramos abajo veremos:
-
Pulsamos en "Participantes" y después a "Invitar"
-
Veremos la siguiente pantalla:
-
Tenemos que enviarle a nuestros alumnos estos datos:
-
Nº de reunión (en nuestro ejemplo: 874 2863 4857)
-
Contraseña de la reunión (en nuestro ejemplo 0Ue4eG)
-
-
También podemos "Copiar enlace de invitación" o "Copiar invitación" pulsando los botones que nos aparece, y le enviamos la invitación bien por e-mail, Whatsapp o grupo de Telegram




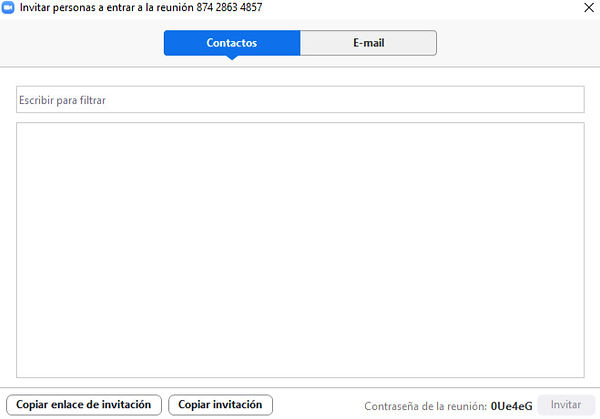
Aquí teneis el siguiente vídeo explicativo de Zoom del canal YouTube "Saber programas" que podéis visualizar.

