
UT 4: Procesadores de texto, operaciones básicas
Introducción
Las antiguas máquinas de escribir fueron las antecesoras de los actuales procesadores de texto.
Hacia los años 70 se lanzaron al mercado los primeros procesadores electrónicos de texto, que eran ordenadores especializados en el trabajo con textos. Estas primeras máquinas permitían la manipulación de un texto mediante su visualización en una pantalla, así era posible corregir los errores antes de imprimir.
En los 80 fueron lanzados al mercado los primeros procesadores de texto, diseñados para usarse en computadoras personales (PC). Estos comenzaron a incluir funciones de creación y edición de todo tipo de gráficos, hojas de cálculo, corrección de ortografía y gramática, inserción de hipertextos, etc.


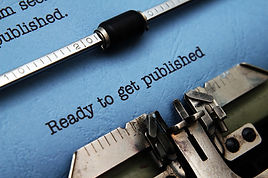

4.2 Operaciones básicas de edición
-
Portapapeles: muy útil. En el grupo Portapapeles podemos encontrar los botones Cortar, Copiar, Copiar formato y Pegar. Está la opción "Pegado especial", la cual pega el texto con un formato específico y se hace visible al desplegar la flecha del comando Pegar. Inicio / Portapapeles

-
Buscar / reemplazar: a través del cuadro de diálogo "Buscar y reemplazar". Está en la pestaña Inicio / Edición / botones Buscar y Reemplazar.

-
Configurar página: existe la posibilidad de establecer márgenes personalizados a un documento, elegir el tamaño del papel, indicar la orientación de la página, establecer el diseño de las páginas pares e impares y los encabezados y pies de página, entre otras. Está en "Diseño de página / Configurar página".

-
Vistas: podemos ver un documento de 5 modos distintos: Modo de lectura, Diseño de impresión, Diseño web, Esquema y Borrador. Por defecto, al abrir Word, se abre con vista Diseño de impresión (es el más utilizado). . Está en la pestaña "Vistas / Vistas".

-
Modo de lectura: ofrece una vista a tamaño completo de pantalla. Ideal para visualizar un documento. Ejemplo:

-
Diseño de impresión: (más utilizado) vemos la página en pantalla tal y como va a quedar impresa, incluyendose los pies de página y los encabezados. Ejemplo:

-
Diseño Web: nos muestra el aspecto que tendrá el documento en el explorador web predeterminado. Ejemplo:

-
Esquema: permite observar fácilmente la estructura del documento, pudiéndose mover, copiar y reorganizar el texto arrastrando los títulos.
-
Borrador: muestra el documento con el aspecto de un borrador. El texto ocupa toda la pantalla y no se ven los márgenes ni las imágenes, de forma que se puede editar el texto rápidamente.
4.1 Aspectos generales de Word
Un procesador de textos es una aplicación sencilla que permite realizar, modificar, almacenar e imprimir cualquier tipo de escrito, de forma rápida y sencilla. Es una de las aplicaciones más utilizadas en el mundo laboral para confeccionar escritos comerciales y diseñar todo tipo de documentos.
Los procesadores de textos más conocidos son Office Word, WordPad, LibreOffice, Lotus WordPro y Apache OpenOffice.
Las funciones habituales de un procesador de textos son:
-
Elaboración, almacenamiento y recuperación de documentos.
-
Edición y formato de textos y documentos.
-
Impresión de documentos con distintos formatos.
-
Otras muchas funciones complementarias, como la corrección de textos, la creación de plantillas, la inserción de ilustraciones, compartir documentos en la nube, etc.
Entorno de Trabajo

Barra de herramientas de acceso rápido
Cinta de opciones
Tabulaciones
Punto de inserción
Regla
Más información sobre
el documento
Acceso rápido a distintas Vistas y Zoom del documento
Grupos que dividen las tareas en subtareas
4.3 Operaciones básicas de formato del documentos
Con las opciones de formato, daremos un aspecto personalizado a nuestros documentos. Lo haremos mediante una serie de botones que se encuentran en la pestaña "Inicio".

-
Fuente: las más utilizadas son Calibri, Arial, Verdana, Times New Roman. Aparte de las fuentes que por defecto trae Word, se pueden instalar otras fuentes externas.

-
Párrafo: conjunto de líneas que constituyen unidades de información. Los párrafos se separan de las demás líneas del texto mediante un salto de línea manual que se consigue pulsando Enter. Dentro de este grupo podemos manejar,
-
Sangrías: es la distancia existente entre el texto y los márgenes (botones en círculo azul). Existen estos distintos tipos de sangría,
-
Tabulaciones: son posiciones invisibles que se pueden establecer dentro de los márgenes de una página para colocar y alinear un fragmento de texto.
-
Viñetas, numeración, listas multinivel: nos permite personalizar y mejorar nuestras presentaciones


Viñeta
Numeración
Listas multinivel


Dentro de las listas multinivel destacamos la última opción del desplegable: "Definir nuevo estilo de lista", el cual nos permite cambiar la apariencia de un documento de forma rápida.



-
Bordes y sombreados: estos sirven para destacar un texto.
Bordes

Sombreado

-
Letra capital: es cuando la primera letra de cada capítulo sobresale notablemente. Para insertar una letra capital seguiremos los siguientes pasos,
-
escribimos el párrafo,
-
nos vamos a la pestaña "Insertar" / Texto,
-
pinchamos sobre la flecha desplegable del botón Letra capital y seleccionamos la opción que queramos
-

-
Insertar elementos en los documentos: por ejemplo, podemos insertar,
encabezado/píe de página
número de página
cuadro de texto
símbolos
ecuaciones
tablas
imágenes
formas
gráficos
vínculos, etc.

4.4 Corrección de textos
Word dispone de herramientas para revisar la ortografía y la gramática de los documentos. También se puede activar la corrección automática.

-
Revisión ortográfica: cuando el corrector encuentra una palabra que no está en el diccionario, lo subraya en rojo. Puede suceder 2 cosas, o que la palabra no esté bien escrita o bien que esta no esté incluida en el diccionario.
-
Revisión gramatical: Word incluye un corrector gramatical básico que comprueba, por ejemplo, si existe concordancia entre un artículo y un sustantivo, o un desajuste entre el sujeto y el verbo. En estos casos subraya la frase en verde o en azul.
-
Autocorrección: Word es capaz de corregir automáticamente una palabra a medida que escribimos.
-
Definir idioma y traducir: cuando se elabora un nuevo documento Word, conviene comprobar que el idioma que tenemos elegido es el correcto. De esta forma, Word utilizará el diccionario correcto de corrección. Por último, señalar que Word cuenta con un botón que traduce textos.
4.5 Imprimir documentos Word
Si queremos imprimir documentos, necesitaremos tener instalada una impresora. Para comprobar si la tenemos, debemos ir a:
Inicio / Configuración / revisar la opción "Dispositivos".



VIDEOS EXPLICATIVOS DE EXPERTOS
Se recomienda visualizar los siguientes "trucos para oficina" del canal de YouTube "Generación aprende": https://www.youtube.com/channel/UCAsaVtVDMvWiHe9NPSBx8Mw

Anything else? :)
Se recomienda la lectura del siguiente artículo: "Procesador de texto: qué es, historia y los 6 mejores"


VIDEOS EXPLICATIVOS DE TU PROFE
Word Iniciación 1
-
Portapapeles
-
Buscar / reemplazar
-
Fuentes: tamaño letra, negrita....
-
Parrafo: viñetas, numeración, sangría, alineación, interlineado...
Word Iniciación 2 A + 2 B
-
Insertar: página, portada, tabla, imagen, formas, comenario, encabezado y pie página, nº página, cuadro de texto, letra capital, ecuaciones y símbolos
-
Diseño: marca de agua, borde de página, color página
-
Disposición: márgenes, orientación, tamaño, columnas, saltos, sangría y espaciados
-
Revisar: ortografía y gramática
Word iniciacion 3
Tabulaciones

Colaboradores

Jose Manuel
Campoy Moreno
_edited.jpg)
Ana Belén
Caro Arrabal
Profesores FP Administración
Junta de Andalucía



